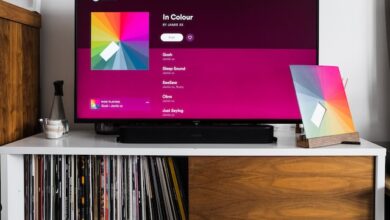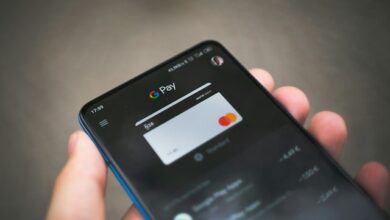A Guide on How to Enable/Disable Auto Rotate Feature

Mastering Your Samsung Tablet: A Guide on How to Enable/Disable Auto Rotate Feature
Samsung tablets offer a seamless and versatile user experience, and one of the standout features is the auto-rotate function. This feature allows the screen to adjust its orientation based on the device’s position, enhancing usability. In this guide, we’ll explore how to enable and disable the auto-rotate feature on your Samsung tablet, empowering you to tailor your device to your preferences.
Enabling Auto Rotate on Your Samsung Tablet:
Auto Rotate is often enabled by default on Samsung tablets, but if it’s not or if you’ve disabled it, follow these steps:
- Swipe Down to Access Quick Settings: On your tablet’s home screen, swipe down from the top to access the Quick Settings menu.
- Locate Auto Rotate Icon: Look for the Auto Rotate icon, typically represented by a small phone or tablet with arrows indicating rotation. Tap on this icon to enable auto-rotate.
- Check Status Bar: You can also check the status bar at the top of your screen for the Auto Rotate icon. If it’s highlighted, auto-rotate is enabled.
- Access Settings for Further Customization: For additional customization, go to Settings > Display > Screen rotation. Here, you may find more options related to auto-rotate and screen orientation settings.
Disabling Auto Rotate on Your Samsung Tablet:
If you prefer to keep your screen in a fixed position, disabling auto rotate is a straightforward process:
- Swipe Down to Access Quick Settings: Again, swipe down from the top of your tablet’s screen to open the Quick Settings menu.
- Locate Auto Rotate Icon: Find the Auto Rotate icon and tap on it to disable auto rotation. The icon should no longer be highlighted.
- Check Status Bar: Confirm that the Auto Rotate icon in the status bar is not highlighted, indicating that Auto Rotate is now disabled.
- Adjust Settings if Needed: For further adjustments, navigate to Settings > Display > Screen rotation. Here, you can customize your preferences related to screen orientation.
Utilizing Alternative Methods:
Depending on your Samsung tablet model and software version, there might be alternative methods to enable/disable auto rotate:
- Settings Menu: Go to Settings > Display > Screen rotation to find options related to autorotation.
- Using Multi Window Feature: On some Samsung tablets, you can enable or disable auto rotation while using the Multi Window feature. Access Multi Window by pressing and holding the recent apps key.
SEO Optimization Tips:
For SEO optimization, consider incorporating relevant keywords in your article, such as “Samsung tablet auto-rotate,” “enable/disable screen rotation,” and “customize screen orientation.” Use these keywords naturally within your content to improve visibility on search engines.
How to Rotate Screen on Tablet:
Rotating the screen on your tablet can be essential for various activities, such as reading, watching videos, or browsing. Here’s how you can rotate the screen on most Android tablets:
- Swipe Down for Quick Settings: On your tablet’s home screen, swipe down from the top to access the Quick Settings menu.
- Find Screen Rotation Icon: Look for the screen rotation icon, often represented by a small phone or tablet surrounded by arrows indicating rotation.
- Tap to Rotate: Tap on the screen rotation icon to toggle between portrait and landscape modes. Your tablet’s screen will adjust accordingly.
- Access Settings for Further Customization: For additional customization, go to Settings > Display > Screen rotation. Here, you may find more options related to auto-rotate and screen orientation settings.
Samsung Galaxy Tab A 8 Screen Rotation:
If you’re specifically using a Samsung Galaxy Tab A 8, the process for screen rotation is streamlined:
- Swipe Down for Quick Settings: As with other Android tablets, swipe down from the top of your tablet’s screen to open the Quick Settings menu.
- Locate Screen Rotation Icon: Look for the screen rotation icon, usually featuring a phone or tablet with rotation arrows. Tap on this icon to toggle between portrait and landscape modes.
- Access Settings for Further Adjustments: For additional adjustments, go to Settings > Display > Screen rotation. Here, you can explore more options related to screen orientation and rotation.
Turning Off Auto Rotate on Samsung Tablets:
If you prefer to have more control over your screen’s orientation and disable auto-rotate, follow these steps:
- Access Quick Settings: Swipe down from the top of your tablet’s screen to access the Quick Settings menu.
- Find Auto Rotate Icon: Look for the auto-rotate icon, often represented by a small phone or tablet with rotation arrows.
- Tap to Turn Off: Tap on the auto-rotate icon to disable auto-rotation. Ensure that the icon is no longer highlighted.
- Further Customization in Settings: For more customization options, navigate to Settings > Display > Screen rotation. Adjust settings to suit your preferences.
How to Rotate Screen on Android:
For users of Android devices beyond Samsung tablets, the process of rotating the screen remains relatively consistent:
- Swipe Down for Quick Settings: On your Android device, swipe down from the top to access the Quick Settings menu.
- Locate Screen Rotation Icon: Look for the screen rotation icon, typically featuring a phone or tablet with rotation arrows.
- Tap to Rotate: Tap on the screen rotation icon to toggle between portrait and landscape modes. Adjust the screen orientation based on your preference.
- Explore Settings for Further Options: To delve deeper into screen rotation settings, go to Settings > Display > Screen rotation. Customize your settings for an optimal viewing experience.
Conclusion:
Mastering the auto-rotate feature on your Samsung tablet ensures a personalized and efficient user experience. Whether you prefer the convenience of automatic screen adjustments or a fixed orientation, the steps outlined in this guide empower you to take control of your device’s display settings. Customize your Samsung tablet to suit your preferences and enjoy a seamless and adaptable digital experience.