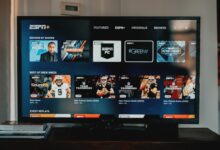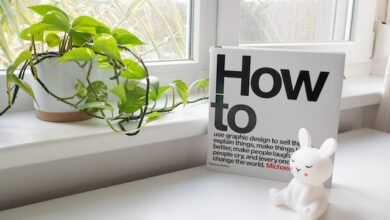Taking Control: A Guide to Disabling Auto-Download on WhatsApp
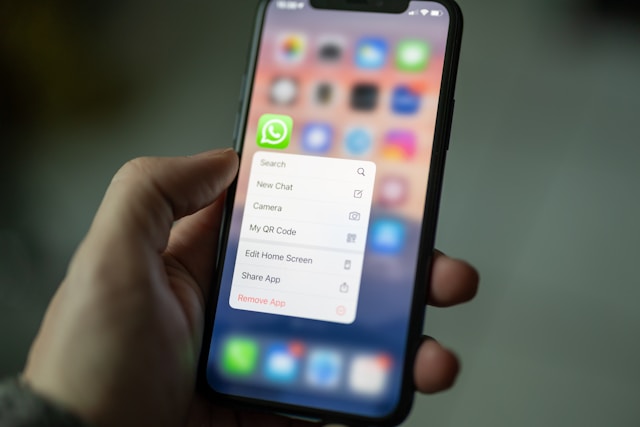
In today’s digital age, instant messaging platforms like WhatsApp have become an integral part of our daily communication. While WhatsApp offers convenience and efficiency, it also comes with features that may not always be desirable, such as auto-download. Auto-download automatically saves incoming media files like photos, videos, and documents to your device’s storage, consuming data and cluttering your gallery. Fortunately, WhatsApp provides users with the option to control this feature and tailor it to their preferences. In this guide, we’ll walk you through the steps to stop auto-downloading on WhatsApp and reap the benefits of managing your media downloads efficiently.
Step 1: Open WhatsApp
Begin by opening the WhatsApp application on your smartphone. Ensure that you are logged in to your account to access the settings.
Step 2: Go to Settings
Once you’re in the WhatsApp interface, locate the settings menu. On most devices, you can find it by tapping on the three dots in the upper right corner of the screen.
Step 3: Select Data and Storage Usage
In the settings menu, navigate to the “Data and Storage Usage” option. This section allows you to customize various aspects of how WhatsApp handles data and media files.
Step 4: Choose Media Auto-Download Options
Under the “Media Auto-Download” section, you’ll find options to configure auto-download settings based on different network connections: Wi-Fi, Mobile Data, and Roaming. Tap on each option to proceed.
Step 5: Customize Settings for Wi-Fi, Mobile Data, and Roaming
For each network type, you’ll see checkboxes for different types of media files, such as photos, videos, audio, and documents. Uncheck the boxes next to the media types you don’t want to auto-download. You can customize these settings according to your preferences and data usage patterns.
Step 6: Disable Auto-Download for Media Types
Once you’ve customized the auto-download settings for Wi-Fi, Mobile Data, and Roaming, you’re all set. WhatsApp will no longer automatically download media files of the selected types, giving you more control over your data usage and device storage.
By following these simple steps, you can effectively stop auto-download on WhatsApp and enjoy a clutter-free messaging experience. Taking control of your media download settings not only conserves data but also enhances your privacy and security.
Benefits of Disabling Auto-Download
Saves Data Usage
Disabling auto-download prevents WhatsApp from consuming your data allowance by downloading media files in the background. This helps you avoid unexpected data charges and ensures that your data usage remains within your limits.
Prevents Clutter in Device Storage
Auto-downloaded media files can quickly accumulate in your device’s storage, taking up valuable space and making it difficult to find important files. By disabling auto-download, you can keep your storage clean and organized, allowing you to easily locate and manage your media files.
Enhances Privacy and Security
Auto-download poses a potential security risk as malicious files disguised as innocent media files could automatically download to your device without your knowledge. By disabling auto-download, you can mitigate this risk and protect your device from malware and other security threats.
In conclusion, managing auto-download settings on WhatsApp is essential for optimizing your messaging experience. By following the steps outlined in this guide, you can take control of your media downloads, save data, prevent clutter, and enhance your privacy and security. Give it a try today and enjoy a more streamlined and secure messaging experience on WhatsApp.
FAQs (Frequently Asked Questions)
-
Can I selectively download media files on WhatsApp?
- Yes, you can choose to download individual media files by tapping on them within the chat conversation.
-
Will disabling auto-download affect the quality of media files I receive on WhatsApp?
- No, disabling auto-download only prevents media files from being automatically saved to your device. You can still view and download media files manually.
-
Does disabling auto-download affect my ability to send media files on WhatsApp?
- No, disabling auto-download only affects incoming media files. You can still send media files to others as usual.
-
Can I undo the changes to auto-download settings if needed?
- Yes, you can revisit the settings menu at any time to customize your auto-download preferences.
-
Will disabling auto-download affect my ability to receive messages on WhatsApp?
- No, disabling auto-download only affects the automatic downloading of media files. You will still receive text messages and notifications as usual.