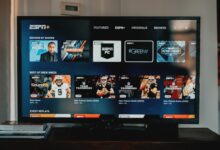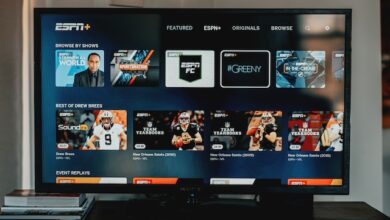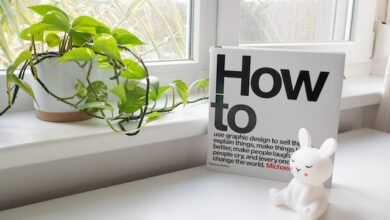A Step-by-Step Guide on How to Auto Refresh Tabs in Chrome
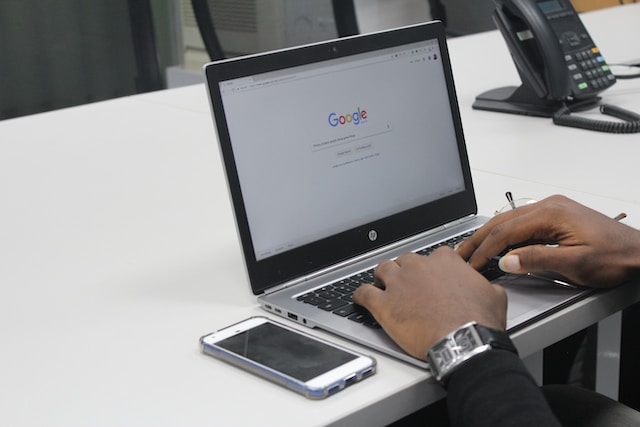
Enhance Your Browsing Experience: A Step-by-Step Guide on How to Auto Refresh Tabs in Chrome
In the fast-paced world of online information, staying up-to-date is essential. If you find yourself constantly hitting the refresh button on your browser tabs, longing for real-time updates, there’s a solution for you. In this guide, we’ll explore how to auto-refresh tabs in Chrome, ensuring you never miss out on the latest content and updates effortlessly.
Why Auto Refresh Tabs?
Auto-refreshing tabs in Chrome is a game-changer for users who want to:
- Stay Updated: Automatically receive real-time updates on news, social media, and other dynamic content without manual intervention.
- Monitor Live Data: Keep an eye on live scores, stock prices, or any other information that requires constant updating.
- Streamline Workflows: Enhance productivity by automating the refresh process for project management tools, dashboards, and collaborative platforms.
Step 1: Install an Auto Refresh Extension
Google Chrome offers a variety of extensions that enable automatic tab refreshing. One popular choice is the “Auto Refresh Plus” extension.
- Open the Chrome Web Store.
- In the search bar, type “Auto Refresh Plus” and hit enter.
- Locate the extension in the search results and click on “Add to Chrome.”
- Confirm the installation by clicking “Add Extension” in the pop-up window.
Step 2: Access the Auto Refresh Extension
Once the extension is installed, you’ll notice a circular arrow icon in the top-right corner of your Chrome browser.
- Open the tab you want to auto-refresh.
- Click on the circular arrow icon to access the extension’s settings.
Step 3: Configure Auto Refresh Settings
Auto Refresh Plus allows you to customize the refresh interval, set specific URLs, and choose from various refresh modes.
- Set the desired refresh interval (in seconds) based on your preferences.
- Optionally, specify the URLs you want to auto-refresh or leave it blank to refresh all tabs.
- Choose the refresh mode (standard, random, or custom sequence) to add variety to the auto-refresh process.
- Click “Start” to activate the auto-refresh feature.
Step 4: Enjoy Seamless Auto Refreshing
Once configured, the selected tab will automatically refresh at the specified interval. You can now focus on your work or leisure activities while staying consistently updated without lifting a finger.
Tips for Optimal Usage:
- Manage Multiple Tabs: If you have multiple tabs that require auto-refreshing, consider organizing them into a separate window for better management.
- Customize Settings: Experiment with different refresh intervals to find the balance between staying updated and conserving system resources.
- Check Extension Updates: Periodically check for updates to the auto-refresh extension to ensure compatibility with the latest Chrome version.
What is Tab Auto-Refresh?
Tab auto-refresh is a nifty feature designed to save you time and effort by automatically reloading a webpage at predefined intervals. Whether you’re monitoring live scores, tracking social media updates, or managing project dashboards, tab auto-refresh ensures that you’re always up to date without manually hitting the refresh button.
Easy Auto Refresh: A User-Friendly Solution
For users seeking simplicity, easy auto-refresh options are the go-to solution. These tools are designed with user convenience in mind, allowing you to set refresh intervals effortlessly. Instead of constantly monitoring and manually refreshing tabs, you can let these tools do the work for you.
One popular method for easy auto-refresh is using browser extensions. Let’s focus on Chrome, one of the most widely used browsers, and explore how tab auto-refresh extensions can elevate your browsing experience.
Tab Refresh Chrome Extensions:
-
Easy Auto Refresh:
- This user-friendly Chrome extension simplifies the process of setting tab refresh intervals. With just a few clicks, you can configure how often a tab should refresh, ensuring you receive the latest content without any hassle.
-
Tab Auto Refresh:
- Another powerful extension that integrates seamlessly into your Chrome browser. Tab Auto Refresh offers a range of customization options, allowing you to tailor the auto-refresh settings to suit your specific needs.
-
Super Auto Refresh Plus:
- This feature-packed Chrome extension goes beyond basic auto-refresh functionalities. With Super Auto Refresh Plus, you can set multiple tabs to refresh simultaneously, providing a comprehensive solution for users managing multiple dynamic web pages.
SEO Benefits of Tab Auto-Refresh:
Implementing tab auto-refresh strategies can have positive implications for your website’s SEO. Here’s how:
-
-
Improved User Experience:
- Faster, up-to-date content ensures that visitors stay engaged, reducing bounce rates and signaling to search engines that your website is relevant and valuable.
-
Reduced Page Load Times:
- Auto-refreshing content eliminates the need for users to manually refresh, leading to faster page load times. Improved speed is a key factor in search engine rankings.
-
Increased Page Views:
-
Users are more likely to explore additional pages on your site if content is automatically refreshed, contributing to increased page views and improved SEO metrics.
Conclusion:
Automating tab refreshes in Chrome is a simple yet powerful way to enhance your browsing experience. By following this step-by-step guide and customizing the settings to fit your needs, you can enjoy real-time updates and keep pace with the dynamic nature of online content effortlessly. Embrace the convenience of auto-refreshing tabs and take control of your browsing experience today!