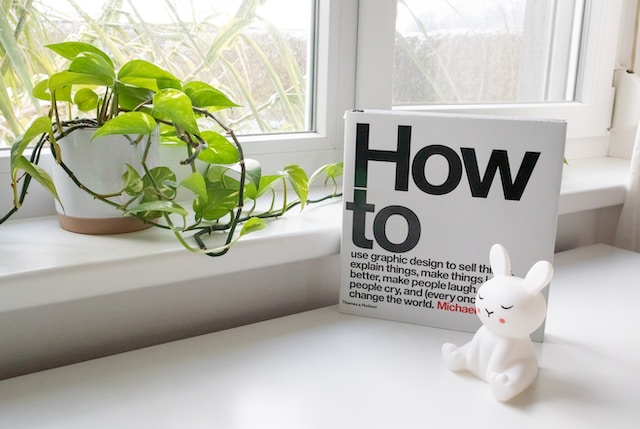Maximizing Android User Control: A Guide on How to Disable Proximity Sensor
In the realm of Android devices, the proximity sensor plays a crucial role in enhancing user experience by automatically turning off the screen during calls or when the device is close to the user’s face. However, there are scenarios where users may want to disable the proximity sensor for specific purposes or due to personal preferences. This guide will walk you through the steps on how to disable the proximity sensor on Android devices, giving users greater control over their smartphones.
Why Disable the Proximity Sensor?
Disabling the proximity sensor can be beneficial in various situations. Some users find it helpful when using their phones during specific activities, such as watching videos, playing games, or navigating apps, where unintentional screen blackout may be inconvenient. Additionally, troubleshooting issues related to the proximity sensor or experimenting with alternative screen control methods are other reasons users may choose to disable this feature.
Step-by-Step Guide: How to Disable Proximity Sensor on Android
- Access Phone Settings: Begin by unlocking your Android device and navigating to the “Settings” app. This app icon typically resembles a gear and is found either on the home screen or in the app drawer.
- Select “System” or “Device”: In the Settings menu, locate and select the category labeled “System” or “Device.” This section may vary slightly based on your device model and Android version.
- Go to “Accessibility”: Within the “System” or “Device” category, find and tap on the “Accessibility” option. This section is designed to provide users with tools for customizing their device experience.
- Navigate to “Interaction Controls” or Similar: Look for an option related to “Interaction Controls,” “Motion,” or “Sensor Settings.” The exact wording may differ based on your device’s manufacturer and Android version.
- Disable “Proximity Sensor” or Similar: Within the Interaction Controls or Sensor Settings, locate the option specifically related to the proximity sensor. Toggle the switch or select the option to disable the proximity sensor.
- Confirm and Test: Once you’ve disabled the proximity sensor, confirm your choice and test the functionality by making a call or engaging in activities that triggered the sensor previously.
SEO Tips for Disabling Proximity Sensors on Android:
- Use Relevant Keywords: Incorporate keywords such as “disable proximity sensor,” “Android sensor control,” and “proximity sensor settings” naturally throughout the article to enhance search engine visibility.
- Provide Device-Specific Information: Mention that the steps may slightly vary based on the Android version and the device’s manufacturer. This will help users with different devices find relevant information.
- Include Troubleshooting Tips: Anticipate common issues users might encounter when attempting to disable the proximity sensor and provide troubleshooting tips to address these challenges.
- Highlight Use Cases: Discuss specific scenarios where users might find it advantageous to disable the proximity sensor, catering to a wider audience with diverse preferences.
How to Disable Proximity Sensor on Samsung Devices:
Step 1: Open Settings
Unlock your Samsung device and navigate to the “Settings” app. This is usually represented by a gear icon.
Step 2: Go to Display
In the Settings menu, find and select the “Display” option.
Step 3: Access Proximity Sensor Settings
Look for the “Proximity Sensor” or “Sensor Settings” option within the Display menu. Depending on your Samsung model, this may be under “Advanced Settings.”
Step 4: Disable the Proximity Sensor
Toggle the switch or select the option to disable the proximity sensor. Confirm your choice and test the functionality.
How to Disable Proximity Sensor on Huawei Devices:
Step 1: Open Settings
Unlock your Huawei device and access the “Settings” app, usually represented by a gear icon.
In the Settings menu, find and select “Smart Assistance” or a similar option.
Step 3: Access Motion Control
Look for “Motion Control” or a similar category within Smart Assistance.
Step 4: Disable Proximity Sensor
Find the option related to the proximity sensor and disable it. Confirm your choice and test the functionality.
How to Disable Proximity Sensor on Android 12:
Step 1: Open Settings
Unlock your Android 12 device and go to the “Settings” app, represented by a gear icon.
In the Settings menu, find and select the “System” option.
Step 3: Access Gestures
Look for “Gestures” or a similar category within the System settings.
Step 4: Disable Proximity Sensor
Find the option related to the proximity sensor and disable it. Confirm your choice and test the functionality.
Common Troubleshooting Tips:
- If you encounter issues with the proximity sensor, restart your device and recheck the settings.
- Ensure that your device’s software is up-to-date to access the latest features and fixes.
SEO Tips for Proximity Sensor Disabling:
- Use Device-Specific Keywords: Incorporate relevant keywords such as “disable proximity sensor Samsung,” “Huawei proximity sensor settings,” and “Android 12 sensor control.”
- Address Common Issues: Anticipate and address common issues users might face when disabling the proximity sensor on specific devices, providing effective solutions.
- Highlight Android Versions: Clarify differences in steps based on Android versions (e.g., Android 12) to ensure users find information relevant to their devices.
- Include App Solutions: Discuss the availability of third-party apps that allow users to disable or control the proximity sensor, catering to users seeking alternative solutions.
By following this comprehensive guide, Android users can gain better control over their devices by disabling the proximity sensor when needed. Whether for specific activities or troubleshooting purposes, this step-by-step tutorial empowers users to customize their Android experience according to their preferences.